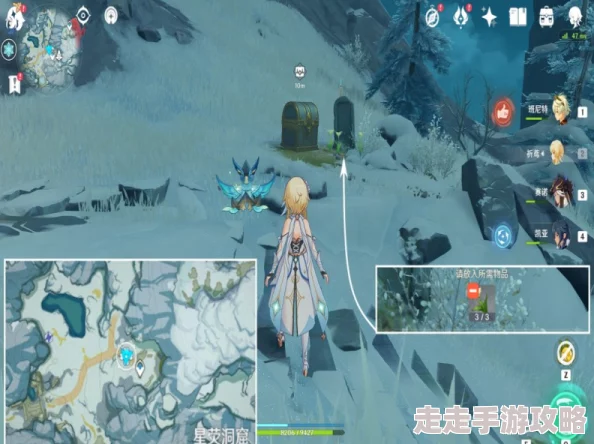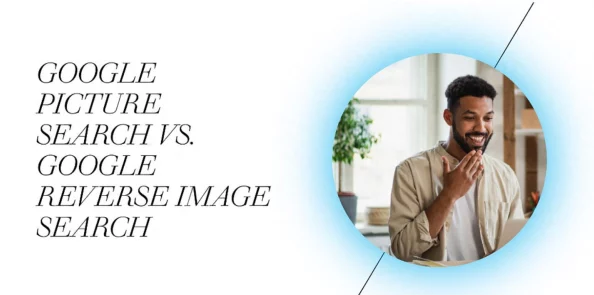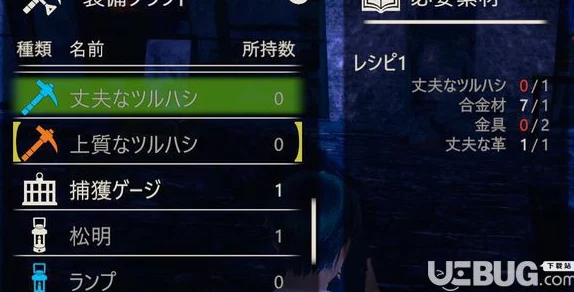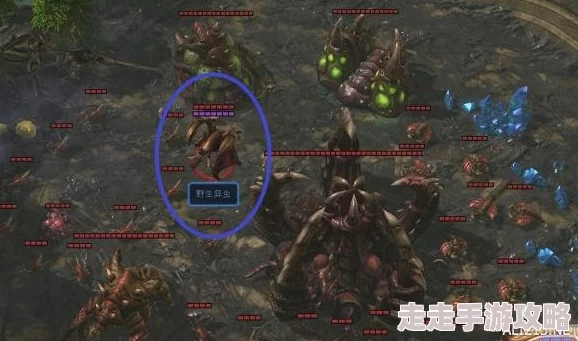2025年热门解决方案:针对DirectX无法正常运行的问题全面指南
2025年热门解决方案:针对DirectX无法正常运行的问题全面指南如下:
1、确认系统支持情况:
* 打开运行窗口(搜索“运行”或按住Win键+R键),输入“dxdiag”后点击确认。
* 等待DirectX诊断工具运行完毕,在“显示”页面中查看“功能级别”,如果显示有“12”,则表示系统支持DirectX 12;如果没有,则建议使用较低版本的DirectX启动游戏或应用。
2、切换DirectX版本:
* 如果系统不支持当前版本的DirectX,或者该版本在游戏中或应用中出现问题,可以尝试将设置调整为使用其他版本的DirectX运行。
* 这通常可以在游戏或应用的设置选项中找到相关设置,或者通过游戏启动器进行设置。
3、更新系统:
* Windows系统通常会通过更新来提供最新的DirectX版本,修复DirectX的首要方法是确保系统已更新到最新版本。
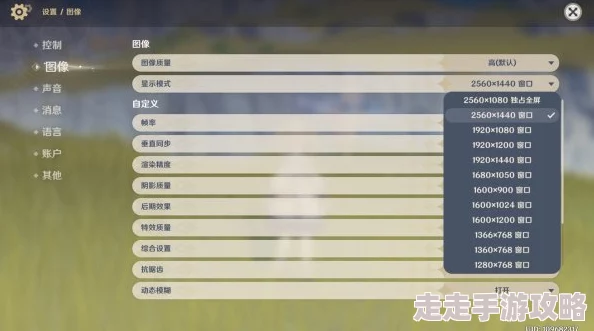
* 按下Windows键+I打开设置界面,选择“更新和安全”,然后点击“检查更新”并安装所有可用更新。
4、更新显卡驱动:
* 显卡驱动程序与DirectX密切相关,更新显卡驱动可以解决许多与DirectX相关的问题。
* 访问显卡制造商的官方网站,下载并安装最新的驱动程序,更新驱动程序后,重启计算机以确保更改生效。
* 也可以使用显卡制造商提供的驱动更新工具(如NVIDIA的GeForce Experience、AMD的Radeon Software等)来自动检测并更新驱动。
5、使用DirectX修复工具:
* 如果系统更新和驱动程序更新都无法解决问题,可以使用DirectX修复工具,这些工具能够自动检测并修复DirectX相关的各种潜在问题。
* 下载并安装修复工具,然后按照安装向导的指示进行操作,在工具中选择“手动修复”功能,并点击“立即扫描”,在扫描结果中选择针对缺失的DLL文件名进行修复。
6、手动安装DirectX End-User Runtimes:
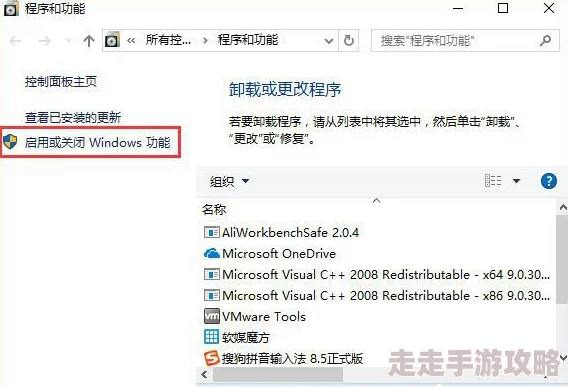
* 对于某些特定情况,如Windows 7用户或需要安装特定版本DirectX的用户,可以通过手动安装DirectX End-User Runtimes来解决DirectX丢失的问题。
* 下载适合自己操作系统的DirectX End-User Runtimes安装包,并按照提示进行安装。
7、优化系统设置:
* 在电源选项中选择高性能模式,确保系统为游戏或应用提供充足的资源。
* 关闭不必要的后台程序,释放系统资源,提高DirectX的运行效率。
8、联系游戏或应用客服:
* 如果以上方法都无法解决问题,可能是游戏或应用本身的问题,尝试联系游戏或应用开发商获取支持,或查找相关的补丁和更新。
通过以上步骤,可以有效地解决DirectX无法正常运行的问题,确保游戏和应用程序能够顺畅运行。